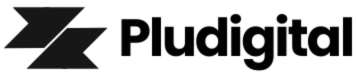How to Install Windows on a MacBook Pro : Best Method 2025
Installing Windows on a MacBook Pro lets you use both macOS and Windows easily. This guide will show you how to set up Windows and macOS together. You can use software not available on Apple devices while keeping macOS.

Make sure your MacBook Pro is Intel-based and running macOS 10.15 or later. Use Apple’s Boot Camp Assistant to split your storage and get the right drivers. Always back up your data and check your hardware before starting.
Key Takeaways
- Follow official Apple tools like Boot Camp Assistant for installation.
- Backup critical files before modifying system settings.
- Verify macOS version meets Boot Camp system requirements.
- Install Windows 11/10 via USB installer compatible with MacBook Pro.
- Post-installation driver updates improve hardware performance.
Preparing Your MacBook Pro for Windows Installation
Before you start, check if your MacBook Pro can run Windows. The macbook pro features need to match Boot Camp’s needs. This makes sure you can switch without losing your data.
Check System Requirements
First, see if your macOS and hardware fit the bill. Look at the macbook pro features like how much storage and RAM you have. You need macOS Catalina 10.15 or later for Boot Camp Assistant.
Here’s what to do next:
- Open About This Mac to check your macOS version and hardware.
- Make sure you have at least 64GB free on your startup disk.
- Check if your T2 chip or Apple Silicon supports it via System Report.
Backup Your Data
Partitioning can risk your data. Use Time Machine or cloud services to back up your files. Make sure to save your important documents and personal data before you start.
- Connect an external drive for Time Machine backups.
- Move your important files to cloud storage like iCloud or Google Drive.
- Test your backup by restoring a small file.
Step-by-Step Windows Installation Process
Start by opening Boot Camp Assistant from your Mac’s Utilities folder. This tool makes it easy to set up your drive for Windows.
- Use the slider to pick the drive size for Windows. Make sure to leave at least 80GB free for the best performance.
- Download the needed drivers with Boot Camp’s tool. Save them on a USB drive.
- Put in the Windows installation media and restart. Press the Option key to pick the USB as the startup disk.
- Follow Microsoft’s setup wizard to finish installing the OS. Choose the Boot Camp partition as the destination.
- After restarting, install the drivers from the USB to make sure your hardware works right.
- tutorial
Important: When setting up, pick the right language and time zone. Don’t stop the process once it starts. If problems come up, check if the USB is right.
After it’s done, your MacBook Pro will run both operating systems. Use the Startup Manager (hold Option at startup) to switch between macOS and Windows every time you start up.
Troubleshooting Common Installation Issues
Having trouble after installing Windows? Many users run into problems like system freezes or software issues. Here’s how to fix these problems.

Identifying Boot Camp Problems
Boot Camp issues often come from compatibility problems between macOS and Windows. Follow these steps:
- Make sure macOS is up to date
- Run Boot Camp Assistant again to remake partitions
- Look for firmware updates on Apple’s support site
| Issue | Action |
|---|---|
| Partition failure | Use Disk Utility to fix volumes |
| Startup errors | Hold Option key during boot to pick recovery mode |
Resolving Driver Conflicts
Driver issues can cause hardware problems. Fix these with:
- Get updated drivers from Apple’s Boot Camp Support Software page
- Turn off conflicting drivers in Windows Device Manager
- Reinstall graphics drivers for Intel/AMD chips on the manufacturer’s websites
“Always prioritize official Apple and Microsoft resources for troubleshooting steps,” advises Apple Support documentation.
Keep both macOS and Windows updated to avoid future problems. If issues persist, you might need to reinstall the OS through recovery mode.
Enhancing Your MacBook Pro Experience on Windows
Improving MacBook Pro Windows performance begins with adjusting key settings. Change the display resolution in Display Settings for better clarity. Also, enable High Performance power plans in Power Options to make your system more responsive.
Don’t forget to update Boot Camp drivers regularly. You can find these updates on Apple’s support site. This keeps your hardware working smoothly with Windows.
- Use dual-boot efficiency tools like Parallels Desktop for easy OS switching
- Install Microsoft Store apps for a richer Windows experience
| Tool | Function |
|---|---|
| OneDrive | Sync files across macOS and Windows partitions |
| Microsoft Defender | Protect Windows partition from malware |
“A properly configured MacBook Pro on Windows can rival dedicated Windows laptops in productivity.”
Enable Hyper-V in Windows Features for virtualization tasks. Also, set up trackpad gestures in Control Panel to match macOS. To save battery, use Task Manager to watch background processes and turn off programs that start automatically.

Always check for Windows and macOS updates via Boot Camp Assistant. This keeps your system stable. Use Bluetooth Settings to pair Apple accessories for a unified experience. These steps help you enjoy the best of both worlds.
Exploring MacBook Pro Features, Review, and Comparison
A macbook pro review shows it’s powerful and easy to carry. It has a great Retina display and Apple Silicon chips. This makes it perfect for creative work. Let’s see how it does in real life and against others.
In-Depth MacBook Pro Review
It lasts a long time on battery and is very quiet. The keyboard and trackpad are top-notch. But, it’s hard to upgrade it like Windows laptops. Macbook pro comparison studies say it’s tough but has fewer USB ports.
Key Features and Comparative Insights
| Feature | MacBook Pro | Dell XPS | Lenovo ThinkPad |
|---|---|---|---|
| Processor | M2 Pro chip | Intel i7 | AMD Ryzen |
| Display | 16-inch Retina | 14-inch OLED | 15.6-inch FHD |
| Weight | 4.8 lbs | 2.7 lbs | 4.5 lbs |
| Price | $1,999+ | $1,499 | $1,299 |
In macbook pro comparison tests, it wins at multitasking and graphics. But, Dell XPS has more ports. Lenovo ThinkPad is better for business because it’s tough. Pick what matters most to you: power (MacBook Pro), portability (Dell), or durability (Lenovo).
Conclusion
Installing Windows on a MacBook Pro using Boot Camp is a solid choice. It lets you use both Apple and Windows systems. Make sure to back up your data and check if your system meets the requirements before starting.
Keeping your drivers up to date and tweaking settings can boost performance. This is especially true for tasks like software development or multitasking. If you’re in Morocco, Apple’s official resources can offer extra help.
Staying on top of updates and managing drivers well helps keep your system running smoothly. This care can also extend the life of your hardware.
FAQ
What are the key features of the MacBook Pro?
The MacBook Pro is known for its powerful performance and high-resolution Retina display. It also has impressive battery life and a sleek design. It includes the Touch Bar, Thunderbolt 3 ports, and Apple’s M1 or M2 chips for better computing.
What does a typical MacBook Pro review cover?
A typical review covers design, performance, build quality, battery life, and user experience. It compares the MacBook Pro to other laptops to show its strengths and weaknesses. This gives a full view for those considering buying it.
How does the MacBook Pro compare with Windows laptops?
The MacBook Pro is compared to Windows laptops for build quality, operating system stability, and ecosystem integration. MacBook Pros are known for their optimized performance and user-friendly features. Windows laptops offer more hardware options and price flexibility for different needs.
Can I install Windows on a MacBook Pro without Boot Camp?
Yes, you can install Windows on a MacBook Pro without Boot Camp. You can use virtualization software like Parallels Desktop or VMware Fusion. This lets you run Windows alongside macOS without partitioning the hard drive.
What common issues might I face when installing Windows on a MacBook Pro?
Common issues include Boot Camp setup problems, driver conflicts, and partitioning errors. Make sure all system requirements are met and troubleshoot any installation errors.
How do I enhance my MacBook Pro experience when running Windows?
To improve your experience, optimize system settings and install necessary drivers. Use software tools that help macOS and Windows apps work better together. Regular updates and tweaks can also enhance performance and usability.